Introduction
Adobe After Effects or Adobe Ae is a digital visual effect, motion graphics, and compositing application developed by Adobe Systems and used in the post-production process of filmmaking and television production. Among other things, After Effects can be used for keying, tracking, compositing, and animation. It also functions as a very basic non-linear editor, audio editor, and media transcoder.
After Effects has extensive plug-in support; a broad range of third-party plug-ins are available. The most popular is Video CoPilot which enables beginners to pursue this field because of Andrew Kramer’s amazing tutorials. A variety of plug-in styles exist, such as particle systems for realistic effects of rain, snow, fire, etc. With or without third-party plug-ins, After Effects can render 3D effects. Some of these 3D plug-ins use basic 2D layers from After Effects.
In addition to 3D effects, there are plug-ins for making video look like film or cartoons; simulating fire, smoke, or water; particle systems; slow motion; creating animated charts, graphs, and other data visualization; calculating the 3D movement of a camera in a 2D video shot; eliminating flicker, noise, or rigging lines; translating timelines from FCP or Avid; adding high-end color correction; and other workflow improvements and visual effects.
So, to be able to start using the software, we have to learn how to easily navigate into the given interface. Yet, please be advised that there is a minor difference between the Adobe CS and Adobe CC.
Be familiar with the Ae interface
Project Tab – Here you can drag-and-drop files that you will use in your composition. You can also directly add a file.psd or adobe photoshop file then dynamically update images used. Drag import images, sounds, and videos here which will be used in your composition. You can also make folders and tag specific files with color to make things organized as possible.
Effects and Presets Tab – Just drag-and-drop your target effects or presets to the layer that you want in your timeline and make some adjustments. This is the area where you make your animations, animate size, transform such as position or rotation, opacity, etc.
Timeline Tab – Just drag-and-drop your target project file to the timeline and make some adjustments. This is the area where you make your animations, animate size, transform such as position or rotation, opacity, etc.
Effects Tab – Just click on the target layer and whenever you have effects added into it, or even simple native properties, you can easily tweak and play with the values to animate the layer that you want. Note that you can have multiple effects and presets added into one layer.
Composition Tab – This is where you can preview of your composition and how it will look like when it is fully rendered. Note that you can adjust the resolution to Quarter, Third, Half, or Full. This really depends on how many RAM Memory you have on your PC. Ram Memory is used to store temporary and real-time preview of your composition, that’s why it is adviced to at least have 16Gb of RAM.
After Effects is greatly used on video post-production, from personal to large studios. This is because, after effects has unimaginable animation possibilities. After effects have a wide variety of plug-ins and preset from animation to effects. You can also download useful plug-ins and presets, which will be helpful for making your film and animation.
1. First… here at the upper left corner… This is where you can find the project and effect panel. Simply click on the tab to switch the panel…
2. Effect tab… This is where you drag your plug-ins and presets, that can be found here at Effects and presets. We’ll discuss more this later.
3. Project tab… Drag a file here from your window explorer to import a file to your project or you can also do the shortcut key! Control-.I… Let try to import a file, then click open. Here at the top, you can see the description of the file. From image, audio, to video.
4. Let’s move on to the TIMELINE… We will focus more here because this is the most used panel. This is where you drag your file from your project panel. So let’s drag the file that we previously imported. Then hit, S key, to release the scale option of your file.
5. Now to demonstrate basic animation. Click on this stopwatch logo. This is the one that does the magic here at after effects. Hope you’re familiar with the state keying. Scrub this preview button a couple of frames! Then set a new key state by clicking or dragging the value. Now, hit the home key to go back to the first frame then hit the space bar. If you click on this arrow. you can see all the key-able state of your file. All of this has a shortcut key. but the most used shortcut key through your work is: S for scale… P for position… R for rotation… and T for opacity or the transparency of your file.
6. Let’s move on to this few logos here! This eye logo thing set your file from visible to an invisible state. This speaker logo, set the audio of your file, On and Off. It is only applied to the file with audio. This round logo set your file in solo view. This is used to minimized your computer’s workload. This pod lock logo, set your file on the timeline unchangeable.
It is useful when you want no accidental changing any of your set values. Last but not the least, this colored box here set your file or composition color to have a visual organization. For example, set your file color too, Red for the image, Blue for video, and Green for audio. So as you go through, you will have no problem with your file native format.
7. Again, thank you for watching and have a nice after effects experience. If you find this video helpful, kindly follow us in our social accounts. So that’s it for now, thank you for watching. Please SUBSCRIBE to support us!
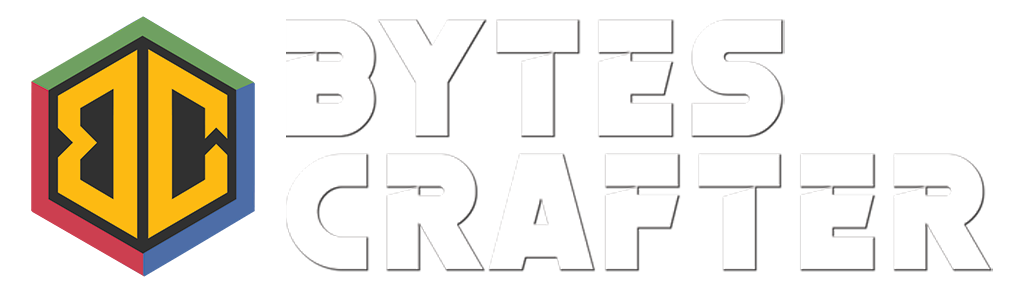
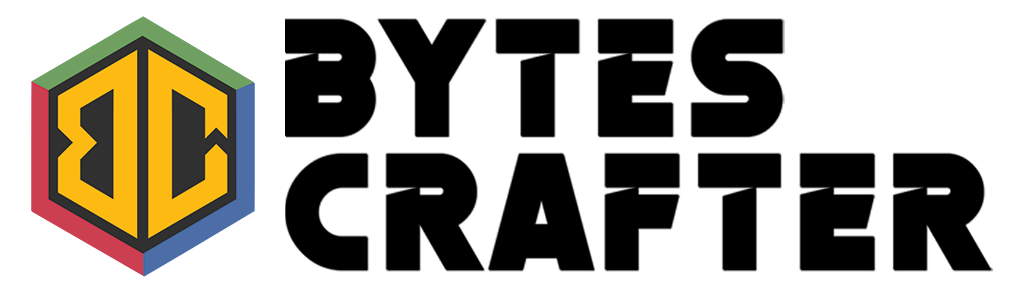

No Comments