Today, on after effects tutorials, we will learn more about the Rendering HD for your YouTube channel. So, let’s start by introducing Adobe Ae, After Effects is greatly used in video post-production, from personal to large studios. This is because, after effects has unimaginable animation possibilities. After effects have a wide variety of plug-ins and preset from animation to effects. You can also download useful plug-ins and presets, which will be helpful for making your film and animation.
Today, we are going to set the composition settings and render settings to have an HD video which will be upload on youtube. So, let’s start.
1. Create a project.
2. Now, let’s create a new composition.
3. Name this composition.
4. Click on the presets tab. After clicking you can see that there lots of presets available.
5. But the most important format of video to be upload on Youtube are: HDTV 1080p and HDTV 720p, both are set to 29.97 frame rate. You can also adjust the width and height of your video and lock the aspect ratio.
6. Click on the Pixel Aspect Ratio tab to view some presets but its better to leave it on square pixels as its the default presets.
7. Click on the arrow down tab to change the frame rate. Set it to 29.97
8. Click on the resolution tab to set the quality of your video preview. Set it to full.
9. Set your composition duration. Choose a color. This is the color of your composition on the timeline.
10. Now, click on the advance tab. You can change the Renderer to Classic 3D and Ray-Traced 3D. For simple 3D animation, choose Classic 3D. While for complex 3D animation, choose Ray-Traced 3D. Finally, click OK. Your composition is now ready.
11. For this tutorial to be short and direct, I will just import a video to be rendered. Just Click “file”, hold your cursor to import and click “file” or you can also do the shortcut key “Control I”. Choose a video. Then click open.
12. Drag and drop the video to your timeline.
13. If your composition appeared to be smaller than your composition frame size. Don’t worry, just right click on your video on the preview, then hold to transform then click “fit to comp”.
14. Now we are ready to render the video. Make sure that you are on your composition on your timeline if so, click on composition tab then click “add to render queue”.
15. Click on the Render Setting. Set it to Best.
16. Click on the Resolution. Set it to Full. And the rest, leave it all defaults. But if you need to change something important to your video then, change it. It really depends if you need to change the Time Span, frame rate, etc. When finished, click OK.
17. Click on the “lossless” then click on the “Format” tab. There is again a lot to choose from, but the best format of a video that will be upload to Youtube is F4V and FLV. This is because your video will be rendered without losing quality and minimize the file size rendered. Again, leave all rest to default and make sure that you checked the audio checkbox.
18. Click on format option. Now, this is the most tricky part. Bitrate is directly proportional to file size as well as the level of quality of the video. For best result set it to the highest value. Make sure that you leave the simple profile checkbox checked. Here at percentage target, same as bitrate, set this to the highest value. And then here at the quality, set this to best. Click OK.
19. You can also change the quality of the audio, just simply click on the format option. You can see here that there some bitrate available on audio. But as this only an audio which will not affect to much of the file size, I will set this to Highest.
20. Click on output to set the file name and file destination. Click save.
21. Now, click render. Wait for the rendering to finished then navigate file location to play preview. If you right click on the file then click on properties. You can see that it is significantly smaller than AVI and WMV format but with the same quality.
22. And its done. You can now upload your HD video to your YouTube channel for a short period of time because it has a smaller file size.
Again, thank you for watching and have a nice after effects experience. If you find this video helpful, kindly follow us in our social accounts.
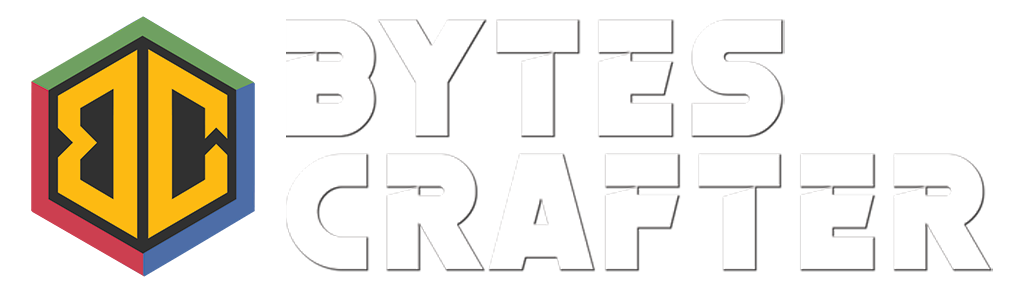
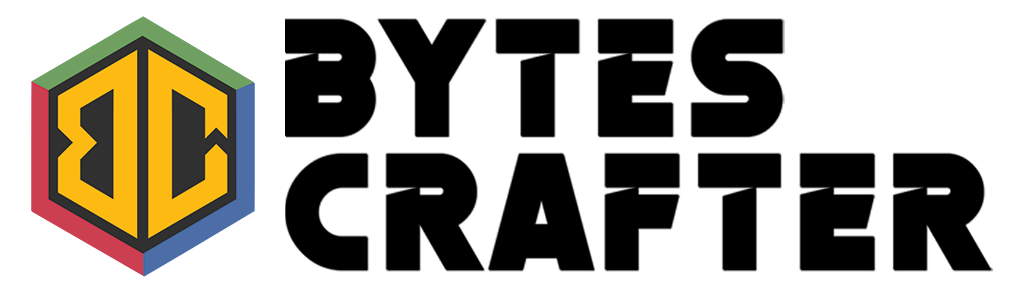

No Comments