I had been running windows server 2012 R2 as my home web server for my websites and server application for a while now. To be exact, its been a year almost and came up to important question as a server administrator of my web server. What if something happens on my primary system disk or my physical server resulting in prolonged server downtime. The worst case would be the time when I could not recover all my files because the system disk failed for a reason. That would be your worst nightmare as all of your projects was on that server.
Then, make my own research about windows server backup which is included into your Windows Server system. Now, what you need to do is to add this features called Windows Server Backup. I also did bump into what we called the Windows Server Migration Tool which sounds so interesting. Yet, after some time of researching about it, sadly, it was so technical that I couldn’t start to play with it, perhaps let’s live it to professionals. Now, going back to Windows Server Backup, after you successfully added this features. This feature is now available into your Server Manager, then navigate into tools and find Windows Server Backup.
We are now ready to add disk and system data to include just by clicking on Add Items, select Bare Metal Recovery which means: A technique in the field of data recovery and restoration where the backed up data is available in a form which allows one to restore a computer system from “bare metal”, i.e. without any requirements as to previously installed software or operating system. Then we can also select the current system state and of course the system reserved which is required by the operating system to properly work. Last but not the least is the attached disk you want to include yet I don’t prefer it, you can have a separate backup for that just to keep your back up in a smaller size. You can now click Ok then click on Next.
Choosing the destination of the backup files, what we need to choose. You can choose Remote shared folder if you just want to back up your whole system into another machine that will keep your backup history. But in this case which we want to backup our file into Virtual Hard Disk, which enables us to replicate or migrate the whole system disk into a new physical machine or even virtual machine by using Virtualization Software such as VirtualBox. What we need to do now is to click on Next and of course, you need to make sure that you attached the hard disk that you want your VHD file to be stored. With that being said, click on the Backup destination dropdown and find the target drive letter which identified our previously created VHD. Click Next and information about the backup process is now shown just to confirm each backup settings and if everything is properly set up, click on Backup and it will initialize the process. All you need to do is to drink your hot coffee and it may take a while depending on your total backup size. After some time, the backup process is now completed. You can now detach or unmount the VHD from Computer management for safekeeping of the VHD file.
If you want to migrate or replicate this into your new physical machine, just mount this into your computer using any iso mounting software such as Daemon Tool replicate the whole files into a physical hard disk drive. Next thing to do after the copy is to attach the physical disk to a new physical machine. Insert your USB or DVD of the Windows Server 2012 operating system then boot up the system. During bootup you have to select the country, language and keyboard layout then click Next. You can now click on Repair computer then click Troubleshoot. You will now be able to select the disk containing the backup and restore your system into a new machine. It may be a bit different into virtual machine as you will not copy the disk into the VM yet what you need to do is just mount or add the VHD files as SATA storage device.
You have now successfully played with your server as a clone, no matter what happens to your experimental server, you have the live server running. There are lots of important advantage to this action but giving you the chance to discover it yourself as I believe that to optimize the process of learning, you should sometimes fail in some areas of your field. That’s all and hopefully, this video and documentation help you out. Thank you for reading while watching!
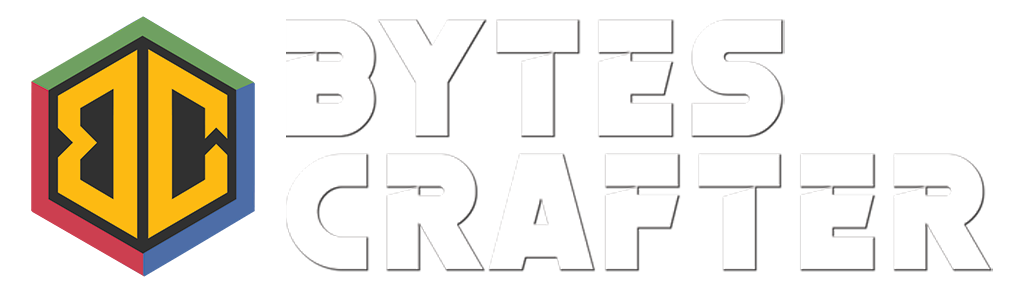
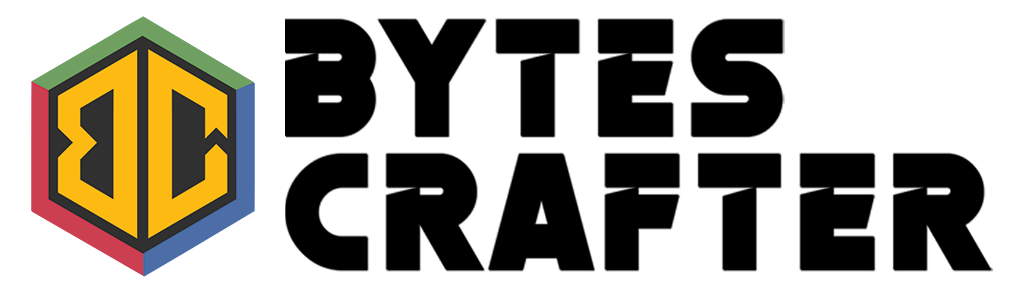

No Comments